OpenShift Online là gì?
OpenShift Online thực chất không phải là một hosting thông thường mà ta vẫn thường hay nhắc mà đó chính là một ứng dụng tạo ra một nền tảng hosting công cộng ứng dụng công nghệ máy chủ điện toán đám mây để người dùng có thể sử dụng, tạo ra một hosting cho riêng mình và có thể tùy chỉnh các phần mềm được cài đặt lên trên nó. Nó có thể hỗ trợ Java, Python, Perl, Ruby và tất nhiên là có PHP và nó mới bổ sung PhpMyAdmin vào, nghĩa là bạn có thể chạy bất cứ mã nguồn PHP & MySQL.
Nghe thì có vẻ phức tạp nhưng thực chất mọi thao tác trong OpenShift đã được đơn giản hóa đi rất nhiều bằng việc bạn có thể tự tạo ra ứng dụng riêng được hỗ trợ từ các package, các package này nghĩa là các gói phần mềm tùy theo từng mục đích sử dụng và nó cũng đã tối ưu để sử dụng, trong đó có package dành cho WordPress, Drupal.
I. Đăng ký tài khoản OpenShift
Vào trang chủ OpenShift tại https://www.openshift.com/ và nhấn Sign Up:

OpenShift cần xác nhận email để sử dụng dịch vụ!
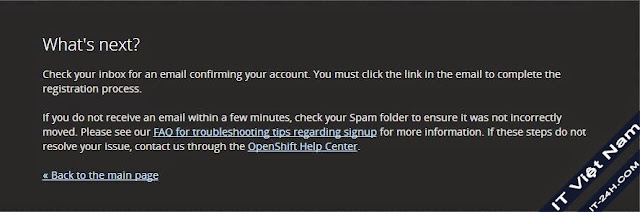
II. Công vụ cần có để bắt đầu việc triển khai website với Openshift
- Putty – http://www.putty.org/
- WinSCP – http://winscp.net/
III. Tạo Application cho tài khoản OpenShift
Nhấn vào Creat your first application now

IV. Cài đặt Server
Cài đặt các dịch vụ cần thiết để cho 1 website có thể chạy được. Ở đây chúng ta dùng mã nguồn PHP nên sẽ cài gói ứng dụng PHP cho Host của mình.
Hiện tại chúng ta có 2 lựa chọn: PHP 5.3 và PHP 5.4. Chọn cái nào cũng được nhưng tại thời điểm hiện tại (khi bài viết này được viết) thì phiên bản PHP 5.4 chưa hỗ trợ mcrypt, vì thế nếu bạn dùng ứng dụng nào yêu cầu có mcrypt thì nên chọn phiên bản PHP 5.3.

Hiện tại OpenShift chỉ hỗ trợ các Application sau: Drupal 7, WordPress, Node.js , Ghost, Perl 5.10 , Python, Ruby, PHP, JBoss, Tomcat,... không hỗ trợ mã nguồn diễn đàn.
Trong mục Public URL ta điền vào tên của Application.
Trong mục Scalling có 2 lựa chọn: No Scalling và Scale with web traffic.
Tôi chọn Scale with web traffic để có thể tận dụng được tối đa tài nguyên hệ thống (hơi tham tí)

Nhấn Creat Application để bắt đầu cài đặt.
Sau khi cài đặt xong, bạn vô đường link có dạng như Public URL ban đầu đã tạo ra, nếu như dưới đây là đã cài đặt PHP thành công.
Link luôn ^^: http://online-trungdesigner.rhcloud.com/
Quay lại trang chủ Application, nhấn vào Application của chúng ta mới tạo khi nãy, phía dưới có các tùy chọn cài đặt các hệ cơ sở dữ liệu:

Ở đây tôi chọn MySQL 5.5:
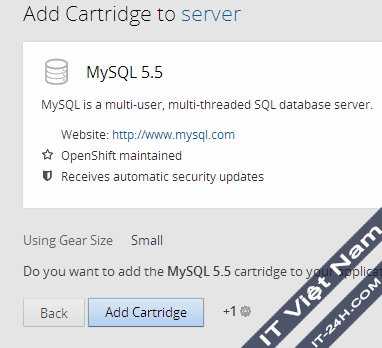
Chờ 1 lúc để hệ thống cài đặt, sau khi cài đặt MySQL xong sẽ như sau:

Bạn cần nhớ những thông tin về tài khoản, mật khẩu để sau chúng ta có thể kết nối vào cơ sở dữ liệu. Chú ý đây là thông tin cơ sở dữ liệu của bạn nên đừng có để ai biết.
Vậy là xong công việc tạo “móng” cho ngôi nhà của chúng ta.
V. Kết nối FTP đến để upload dữ liệu
OpenShift cho phép chúng ta sử dụng kết nối FTP được mã hóa qua SSH có tên SFTP. Đầu tiên, chúng ta sẽ cập nhật Private Key (Key này dùng để chứng thực cũng như mã hóa đường truyền của bạn)
Để tạo ra Private Key thì chúng ta sử dụng chương trình có tên PUTTYGEN.EXE có trong bộ tool Putty lúc trước ta đã tải về. Chạy chương trình PUTTYGEN.EXE, nhấn vô nút Generate để bắt đầu quá trình tạo Key, bạn cần di chuyển chuột chạy vòng vòng trong cửa sổ chương trình để đẩy nhanh tiến độ tạo Key.
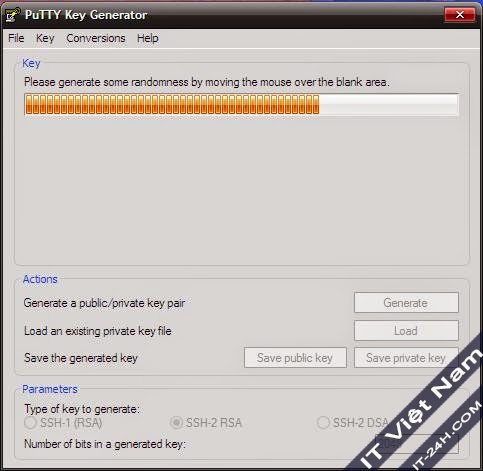
Key tạo ra có dạng như sau:
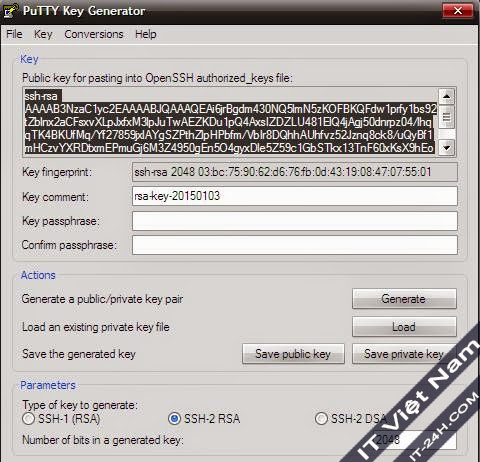
Để nguyên cửa sổ PUTTYGEN.EXE vừa xong, chúng ta quay lại giao diện Application của mình trên OpenShift.

Bấm vào add an SSH public key to your account, sau đó copy nội dung Private Key từ cửa sổ PUTTYGEN.EXE và dán vào khung nhập dữ liệu trong Application của bạn. Sau đó nhấn Creat.
Tiếp theo là lưu lại Private Key bằng cách nhấn vào Save Private Key trong cửa sổ PUTTYGEN.EXE, bạn lưu file *.ppk này ở đâu đó tùy bạn miễn sao chỉ có bạn biết thôi.
OK, bây giờ mở WinSCP mà bạn download lúc trước về. Điền như dưới hình:

Chúng ta sẽ không sử dụng password, mà sử dụng chính Private Key ban nãy tạo ra để đăng nhập. Nhấn vào Advanced… và trỏ đường dẫn tại mục Authentication đến file private key ban nãy tạo ra.

Nhấn OK để hoàn tất.
Nhấn Login để đăng nhập vào Host của bạn.
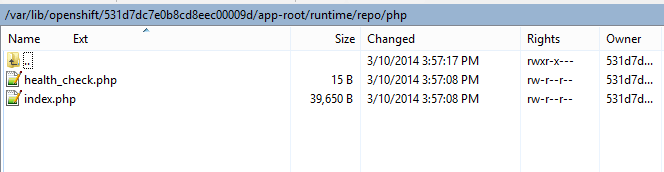
Sau khi đăng nhập xong, bên cửa sổ bên phải của bạn chính là thư mục trên Host, bạn vào theo đường dẫn /app-root/repo/php.
Đây chính là thư mục gốc (giống thư mục www hay htdocs), các bạn sẽ upload mã nguồn website của bạn lên đây.
Các bạn đã có domain của riêng mình rồi thì đi tiếp, ai chưa có thì vui lòng đi đăng ký 1 cái nhé.
Openshift có cơ chế Redirect, không cần NameServer, vì thế cần xác định chính xác địa chỉ IP của máy chủ (cái này mỗi lần bạn tạo 1 Application sẽ có địa chỉ khác nhau)
Để tìm địa chỉ không khó, tôi sẽ ping đến địa chỉ mặc định của App (trong trường hợp này là online-trungdesigner.rhcloud.com)
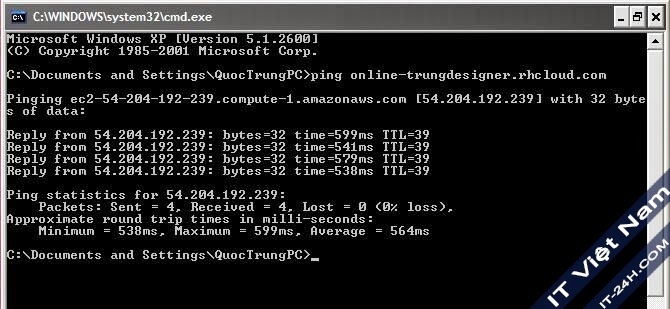
Vậy IP là 54.204.192.239. Đã có địa chỉ của server. Tôi sẽ dùng địa chỉ này để add vào A Record trong mục quản lý tên miền tại dịch vụ tên miền của tôi.

Quan trọng là @ và www.
Giờ là công việc add domain đã trỏ IP vào Application trên OpenShift.
Vào OpenShift, chọn change bên cạnh địa chỉ của Application.
Điền domain của bạn vào ô
Domain name
, Nhấn Save.
Xong! Chờ 1 vài phút để hệ thống cập nhật tên miền của bạn

0 nhận xét:
Đăng nhận xét