1. Kích hoạt chế độ tối:
Chế độ tối (Dark theme) là một phần không thể thiếu của một trình duyệt hiện đại. Với Edge Chromium, bạn có thể bật nó như sau.
– Bấm nút trình đơn ba chấm > Settings > Appearance > Theme.
(Hoặc dán đường dẫn edge://settings/appearance vào thanh địa chỉ để truy cập nhanh hơn).
– Bạn bấm vào hộp Light > chọn Dark.
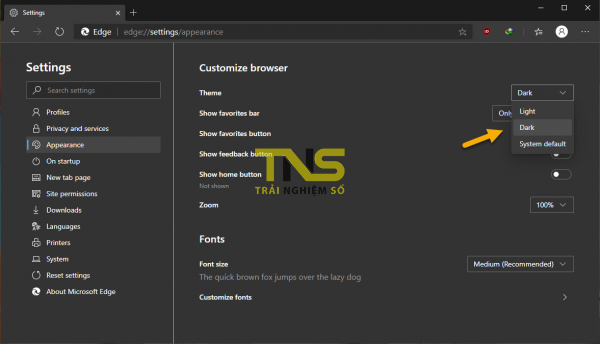
Thay đổi sẽ có hiệu lực ngay lập tức. Chế độ tối này sẽ tự động bật khi bạn kích hoạt chế độ tối trên Windows 10.
2. Sử dụng chế độ tối trên trang web:
Đây là tính năng ép trang web sử dụng chế độ tối (Force Dark Mode for Web Contents) của Chrome mà TNS từng giới thiệu. Với Edge Chromium, bạn kích hoạt nó như sau.
– Bấm vào thanh địa chỉ và nhập edge://flags > bấm Enter.
– Bạn nhập Force Dark Mode for Web Contents vào hộp Search flags để tìm đến flag này.
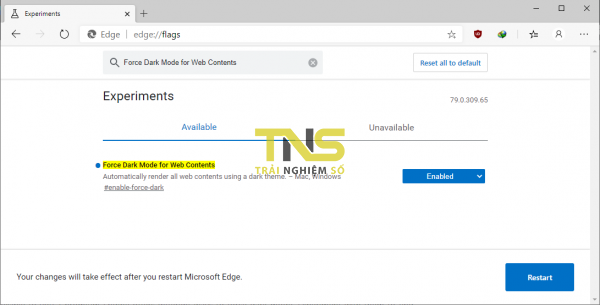
– Tại Force Dark Mode for Web Contents, bạn bấm Default > chọn Enabled.
– Sau đó, bấm Restart để tính năng có hiệu lực sau khi khởi động lại trình duyệt.
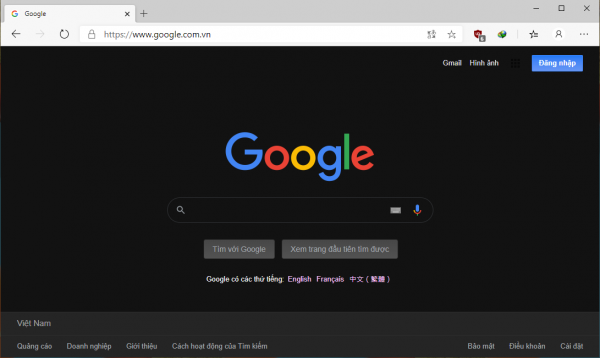
Từ bây giờ, bạn mở trang web bất kỳ dù không hỗ trợ hay chưa bật chế độ tối để thấy sự thay đổi. Tính năng này áp dụng trên cả các trang thuộc tính của trình duyệt như edge://flags,…
3. Thay đổi tìm kiếm mặc định:
Công cụ tìm kiếm mặc định trong Edge Chromium sẽ là Bing, nhưng bạn luôn có thể thay đổi nó.
– Bấm nút trình đơn ba chấm > Settings > Privacy and services.
– Tại giao diện bên phải, bạn kéo xuống tới cuối trang là mục Services thì bấm vào Address bar.
– Tại Search engine used in the address bar, bạn bấm vào hộp Bing và chọn Google hay một công cụ tìm kiếm được hỗ trợ trong danh sách.
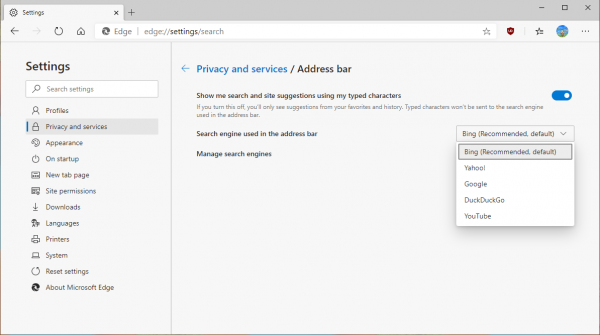
Edge Chromium cho phép bạn chỉnh sửa, thêm và xóa công cụ tìm kiếm trên trình duyệt. Bạn bấm Manage search engines để thực hiện.
4. Cá nhân hóa trang New Tab:
Trang New Tab của Microsoft Edge là một trong những phần nổi trội và đặc biệt so với những trình duyệt khác.
Bạn có thể nhìn thấy hình nền Bing trên trang chủ của công cụ tìm kiếm này mỗi ngày và tin tức địa phương cùng những trang web thường truy cập. Với Edge Chromium, trang New Tab được nâng lên một cấp độ mới khi.
– Được phép thay đổi bố cục trang (bấm biểu tượng bánh răng phiá trên góc phải).
– Tùy chỉnh ngôn ngữ và tin tức địa phương dễ dàng (bấm bánh răng cưa > Language & content).
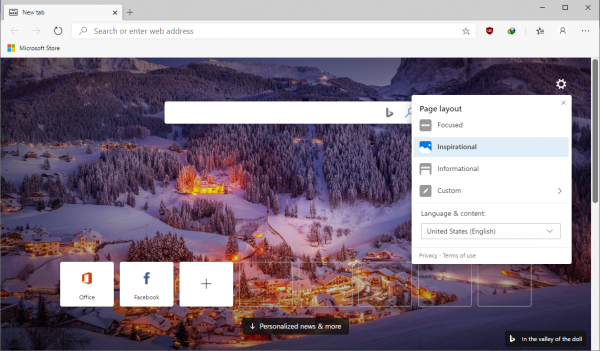
Ngoài ra, bạn cũng có tùy chọn trang khởi động (edge://settings/onStartup), nơi bạn có thể chọn mở một tab mới (mặc định) hoặc tiếp tục trang mở lần cuối (Continue where you left off) và mở một trang cụ thể nào đó (Open a specific page or pages) khi vào trình duyệt.
5. Đăng nhập & đồng bộ:
Đây là tính năng không thể thiếu của một trình duyệt hiện đại. Với Edge Chromium, bạn có thể sử dụng và đăng nhập trình duyệt dưới nhiều tài khoản Microsoft khác nhau (điều mà Edge cũ không có được).
– Bạn bấm biểu tượng account bên trái nút trình đơn ba chấm > bấm Sign in.
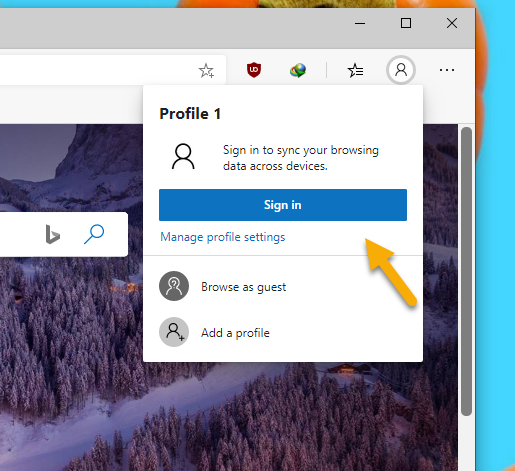
– Bạn chọn đăng nhập bằng tài khoản Microsoft của máy tính hay tài khoản phụ.
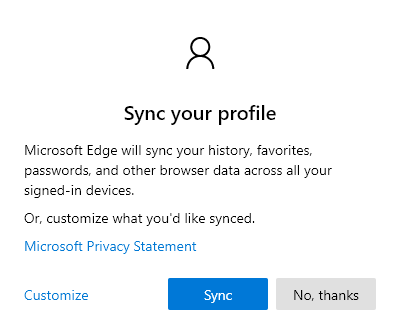
– Bấm Continue > Sync để đăng nhập và đồng bộ (thiết lập, mật mã, dấu trang,…)
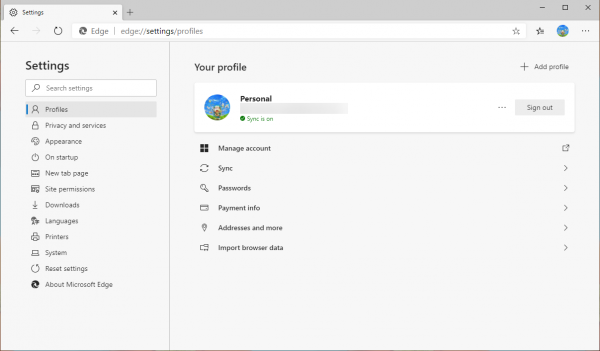
Bạn có thể tùy chọn thành phần đồng bộ (bấm Customize) hay vào trang Sync (edge://settings/profiles/sync) để thực hiện. Nếu muốn thêm hay chỉnh sửa profile thì mở trang Profile (edge://settings/profiles).
6. Quản lý mật mã và tự động điền:
Giống như Chrome và Firefox, trình duyệt Edge Chromium cung cấp trình quản lý mật mã và đồng bộ hóa (thông qua tài khoản Microsoft) trên các thiết bị mà nó hỗ trợ.
– Bấm nút trình đơn ba chấm > Settings > Profile > Password.
(Hoặc dán edge://settings/passwords vào thanh địa chỉ để truy cập nhanh hơn).
– Tại đây, bạn có thể tìm kiếm mật mã đã lưu, xuất mật mã, xem và xóa chúng.
(Mật mã lưu không thể chỉnh sửa nhưng bạn có thể xóa và lưu mới).
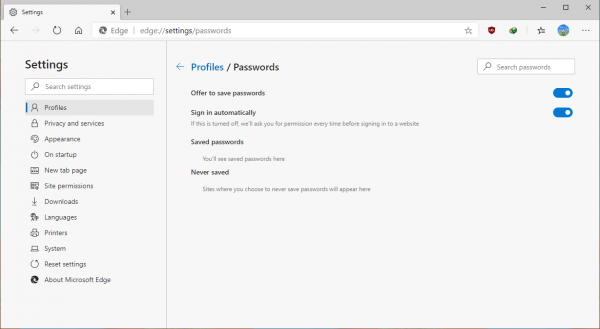
– Nếu bạn không muốn sử dụng tính năng này (tránh người khác xem trộm), bạn chỉ cần.
- Tắt Offer to save passwords (Nó cũng sẽ vô hiệu hóa tự động điền).
- Tắt Sign in automatically (Bạn sẽ phải nhập mật mã mỗi lần bạn sử dụng trình quản lý mật mã để đăng nhập).
7. Thêm nút Home:
Nút Home thường được sử dụng để mở trang New Tab hay điều hướng đến trang web nào đó được chỉ định. Nếu bạn muốn sử dụng lại nút Home trên Edge chromium, làm như sau.
– Bấm nút trình đơn ba chấm > Settings > Appearance.
(Hoặc nhanh hơn thì dán edge://settings/appearance vào thanh địa chỉ).
– Tại giao diện bên phải, bạn tìm và bật Show home button.
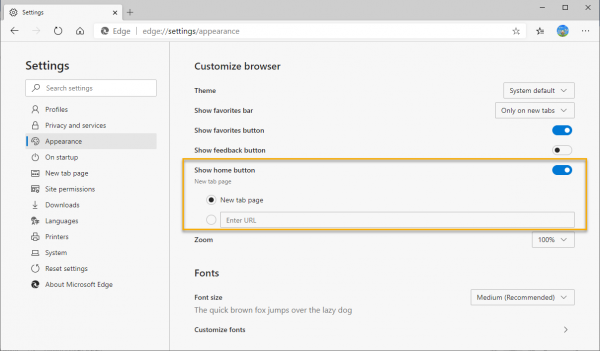
– Tiếp theo, bạn chọn nơi nó điều hướng tới.
- New tab page: Trang New Tab.
- Enter URL: Trang web bạn muốn.
Nút Home khi được kích hoạt sẽ nằm ở đầu thanh địa chỉ.
8. Quản lý nội dung media phát trên các tab:
Tính năng này được gọi là Global Media Controls và TNS đã có bài viết giới thiệu. Nó cho phép bạn quản lý và điều khiển tất cả nội dung media đang phát trên các tab từ một nơi (biểu tượng tính năng trên thanh công cụ trình duyệt).
Để sử dụng Global Media Controls trên Edge Chromium, bạn làm theo sau.
– Nhập edge://flags vào thanh địa chỉ > bấm Enter.
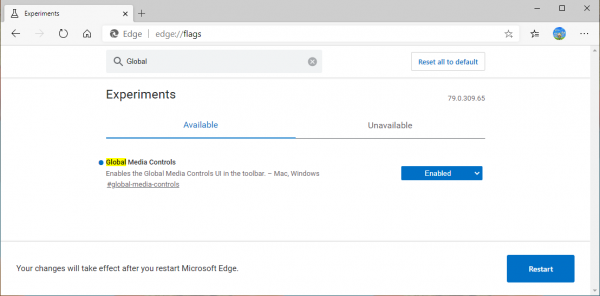
– Nhập Global Media Controls vào hộp Search flags để tìm đến flag này.
– Bấm Default > chọn Enabled > bấm Restart.
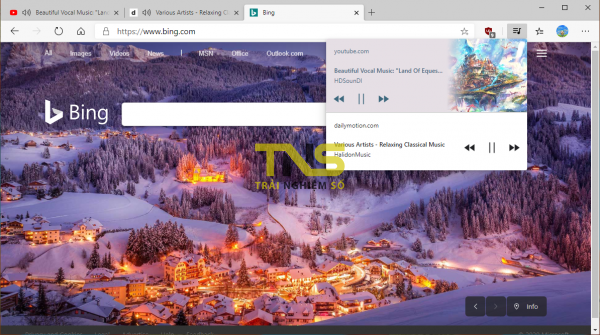
Sau khi vào lại trình duyệt, bạn thử mở nhiều nội dung media (video, nhạc) trên các tab khác nhau sẽ xuất hiện biểu tượng của Global Media Controls. Bạn bấm vào để xem và điều khiển.
9. Cài đặt tiện ích mở rộng Chrome:
Một nguyên nhân thất bại của Edge là có quá ít sự hỗ trợ của tiện ích mở rộng. Nhưng nó không còn là khuyết điểm của Edge nữa khi giờ đây trình duyệt đã chuyển sang sử dụng nhân Chromium nên bạn có thể cài đặt kho extension của Chrome.
– Bạn bấm nút trình đơn ba chấm > Extensions.
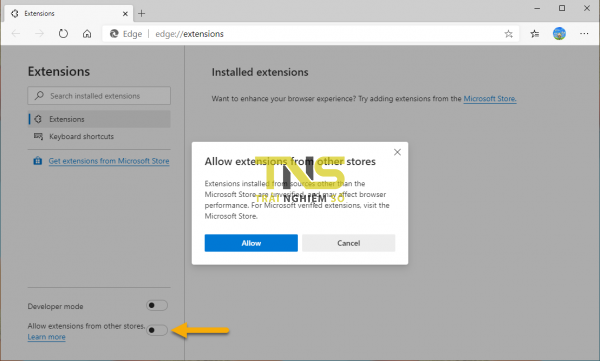
– Trang quản lý tiện ích mở rộng của Edge Chromium hiện ra, bạn bật nút Allow extensions from other stores > bấm Allow để cho phép trình duyệt cài đặt từ cửa hàng extension khác.
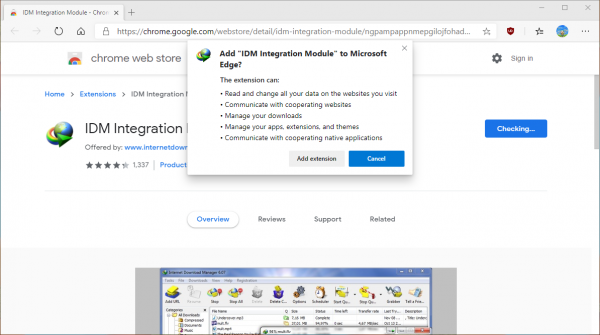
– Kích hoạt xong, bạn vào Chrome Web Store > bấm Add to Chrome của extension mong muốn > Add extension để xác nhận cài đặt.
Cài đặt xong, trang quản lý extension mở ra để bạn thiết lập thêm.
10. Nhóm tab:
Đây là một tính năng hữu ích giúp bạn phân loại tab theo công việc hay sở thích nào đó. Tính năng này thử nghiệm trên Chrome từng được TNS giới thiệu và nay được hoàn thiện hơn khi cho phép thêm màu và đổi tên.
Nếu muốn sử dụng tính năng này trên Edge Chromium, bạn làm theo như sau.
– Nhập edge://flags vào thanh địa chỉ > bấm Enter.
– Nhập Tab Groups vào hộp Search flags để tìm đến flag này.
– Bạn bấm Default > chọn Enabled > Restart.
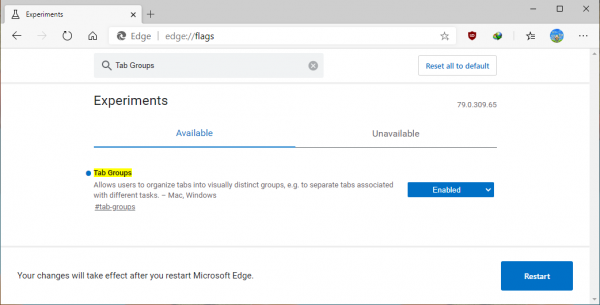
Vào lại trình duyệt, bạn bấm chuột phải lên tab bất kỳ sẽ thấy tùy chọn mới là Add to new group. Bạn bấm vào nó để tạo group đầu tiên và trên trình đơn chuột phải của tab sẽ xuất hiện thêm hai tùy chọn mới.
– Add to existing group: Thêm tab này vào nhóm có sẵn.
– Remove from group: Loại bỏ tab này khỏi nhóm này.
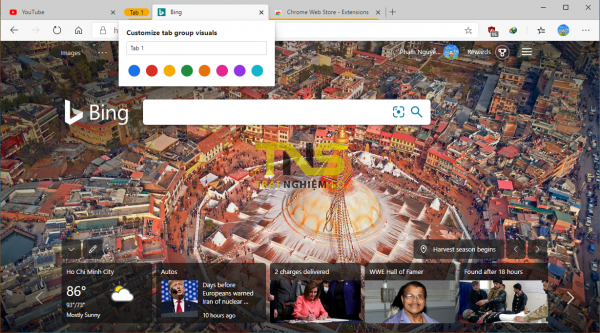
Các nhóm được phân loại theo màu hoặc tên. Bạn bấm vào chấm tròn màu sắc đầu các tab được nhóm để thay đổi màu đại diện và thêm tên đại diện cho nhóm. Các tab được nhóm đều có dải màu bên dưới để bạn dễ phân biệt nó thuộc nhóm nào. Bạn có thể chuyển nhóm nhanh cho tab bằng cách kéo tab đó vào nhóm mong muốn.
11. Dùng Edge Chromium tiếng Việt:
Cũng giống như Chrome, bạn có thể sử dụng ngôn ngữ tiếng Việt hoặc ngôn ngữ khác trên Edge Chromium.
– Bấm nút trình đơn ba chấm > Settings > Languages.
(Hoặc dán edge://settings/languages vào thanh địa chỉ để truy cập nhanh hơn).
– Tại giao diện bên phải, bạn bấm nút Add languages > chọn Vietnamese – Tiếng Việt hoặc ngôn ngữ mong muốn khác > bấm Add.
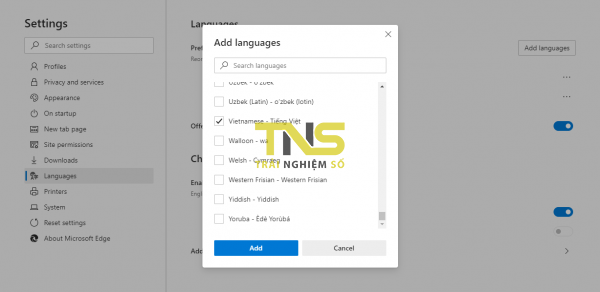
– Khi ngôn ngữ được thêm vào, bạn bấm vào nút ba chấm của ngôn ngữ đó > chọn Display Microsoft Edge in this language.
– Sau cùng, bạn bấm Restart cho trình duyệt khởi động.
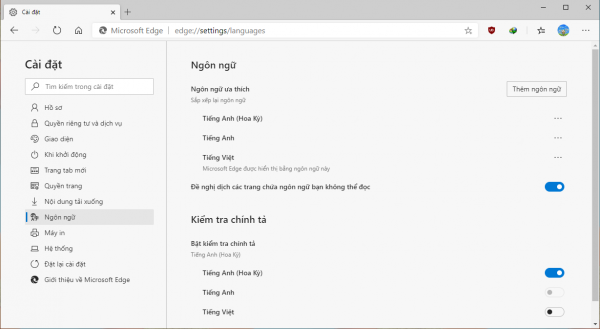
Vào lại Edge, bạn sẽ thấy sự thay đổi. Mức độ Việt hóa rất tốt, nó tương tự Chrome.
Nguồn: Trainghiemso


Your Affiliate Money Making Machine is ready -
Trả lờiXóaPlus, getting it running is as simple as 1, 2, 3!
Here is how it all works...
STEP 1. Tell the system which affiliate products you want to promote
STEP 2. Add PUSH BUTTON traffic (it LITERALLY takes JUST 2 minutes)
STEP 3. Watch the affiliate products system explode your list and sell your affiliate products for you!
Are you ready??
Click here to start running the system